Swap adalah area atau ruang pada
‘hard-disk’ yang merupakan bagian dari memori virtual. Jadi, ia
adalah memori sekunder (di luar memori primer/fisik yang berupa RAM).
Memori Swap akan sangat berguna ketika memori utama sudah penuh
terpakai, misalnya saat kita membuka banyak program/aplikasi yang
rata-rata memakan banyak ‘resource’ pada RAM komputer kita.
Namun karena ketidaktahuan sebagian
orang tentang pentingnya membuat partisi Swap, kemungkinan ia cuma
membuat satu buah partisi saja, yaitu partisi untuk ‘root’ (file
sistem Ubuntu). Bisa juga karena lupa.
- Tentukan dulu berapa besar ukuran memori Swap yang akan Anda buat, saran saya besar memory swap adalah 2kali besar memory (RAM).
- Buka Terminal, lalu ketikkan (‘copy-paste’) perintah berikut ini dan tekan Enter setelahnya.
sudo dd if=/dev/zero of=/mnt/2000Mb.swap bs=1M count=2000
Perintah di atas adalah untuk membuat 2000 buah blok (count=2000)
dengan besar masing-masing blok = 1 MB. Jadi, totalnya = 2000 MB
atau 2 GB.
- Tunggu beberapa saat, biasanya prosenya agak lama, setelah perintah di atas terproses sempurna (muncul karakter ~$), kita akan membuat setttingan agar file-nya tidak bisa dibaca langsung. Caranya yaitu lewat pengaturan ‘mode permission’ (CHMOD) sebesar 600. Ketikkan perintah di bawah ini pada terminal.
sudo chmod 600 /mnt/2000Mb.swap
- Saatnya memformat file Swap yang telah kita buat di atas (untuk membuatnya sebagai perangkat memori Swap) lewat perintah berikut.
sudo mkswap /mnt/2000Mb.swap
- Lalu kita akan menambahkan memori Swap pada sistem yang sedang berjalan via perintah di bawah ini.
sudo swapon /mnt/2000Mb.swapPerintah ‘swapon’ adalah untuk mengaktifkan memori Swap yang telah kita buat pada langkah sebelumnya.
- Sampai pada tahap ini, Anda langsung bisa mengetes, apakah memori Swap tersebut sudah aktif (pada sistem komputer Anda) lewat perintah berikut.
cat /proc/meminfo
Jika berhasil, usai mengetikkan
perintah di atas dan menekan Enter, akan tampil list memori seperti
tampak pada gambar Terminal berikut ini ↓
perhatikan swap total yang di tunjuk oleh kursor, dan kebetulan memory
swap saya tidak genap 2GB, karena swap sebelumnya 256MB, jadi dengan
otomatis bertambah dengan sendirinya.
- Akhirnya, kita akan membuat file memori Swap di atas menjadi permanen (alias menjadi otomatis aktif setiap kali Linux Ubuntu kita ‘restart’ atau hidupkan). Caranya, ketik saja perintah berikut ini pada Terminal, lalu tekan Enter.
gksudo gedit /etc/fstabPada jendela gedit yang terbuka, coba tambahkan kode ini di baris paling bawah:
/mnt/2000Mb.swap none swap sw 0 0
sehingga tampil gambar seperti ini :

Klik menu ‘Save’ pada bagian atas jendela atau
tekan "Ctrl + S" untuk
menyimpan hasil pengeditan Anda tersebut, lalu tutuplah kotak
jendela file fstab di atas. Kemudian
Silakan ‘restart’ atau
‘reboot’ Ubuntu Anda untuk melihat hasilnya. Memori Swap akan
otomatis aktif begitu Ubuntu Anda dihidupkan.
Cara mengecek apakah swap sudah aktif atau belum :
Cara pertama, buka menu "system monitor" pada dekstop, atau ketik saja
"system monitor" pada dash home. sehingga akan muncul seperti ini :
(perhatikan yang ditunjuk oleh kursor)
Cara kedua, melalui perintah terminal, tinggal klik aj "free". tampilan yang akan muncul :
Yang ditunjuk oleh kursor adalah keterangan memori Swap yang sedang aktif di sistem. Artinya, kita telah berhasil membuatnya melalui langkah-langkah di atas.
source : http://fuggysanskerta.blogspot.com/2012/07/cara-membuat-swap-di-ubuntu-melalui.html
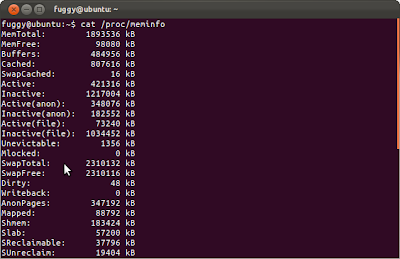

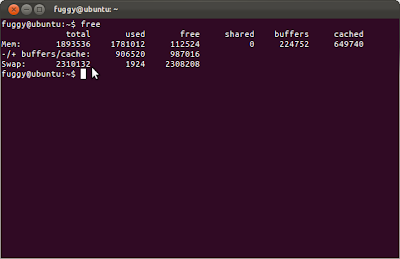
Comments
Post a Comment
Pesan Anda