1. Boot lewat cd atau usb /Boot your client PC with a bootable USB drive or DVD.
2. Tunggu sampai tampil seperfi gambar Figur 1/Let it load and get this the install screen (Figure 1).
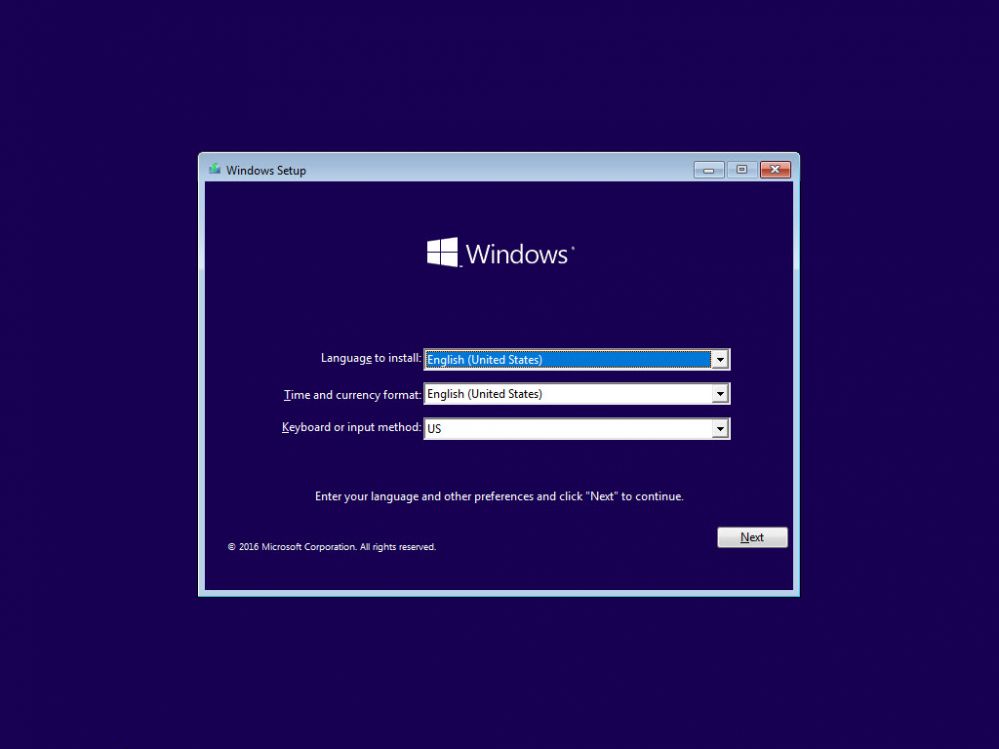
Figure 1
3. Tekan shift + F10 tampil seperti Figur 2/ Press "Shift + F10" to open command prompt (Figure 2).
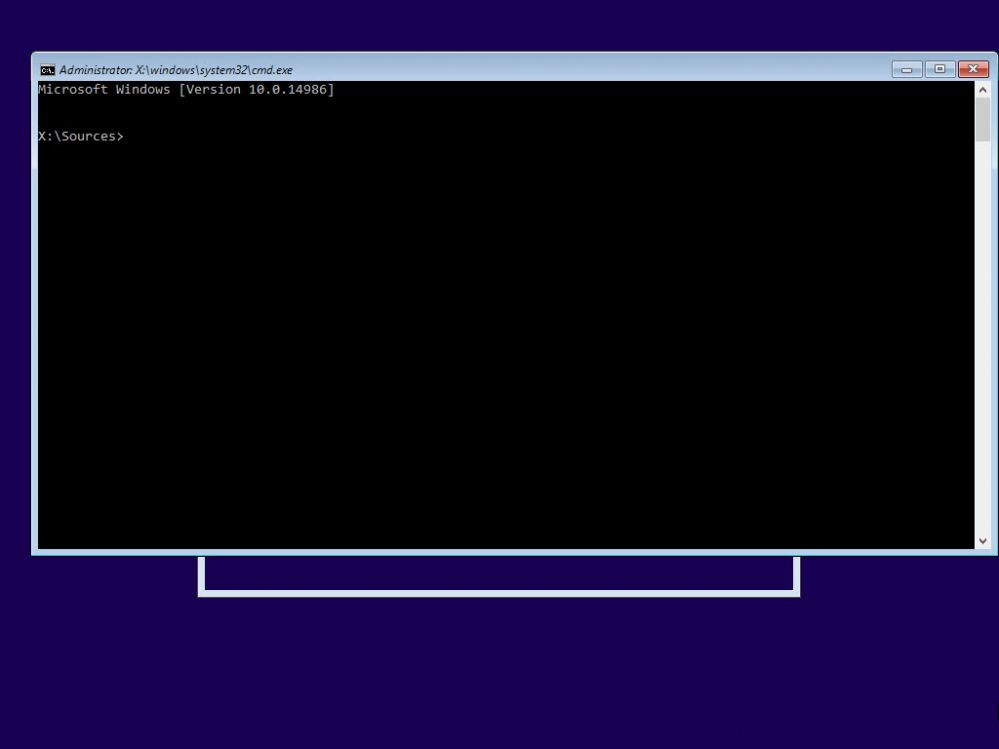
Figure 2
4. Setelah terbuka ketik DISKPART lalu enter seperti Figur 3/Now, open disk part by typing "diskpart" and press enter (Figure 3).
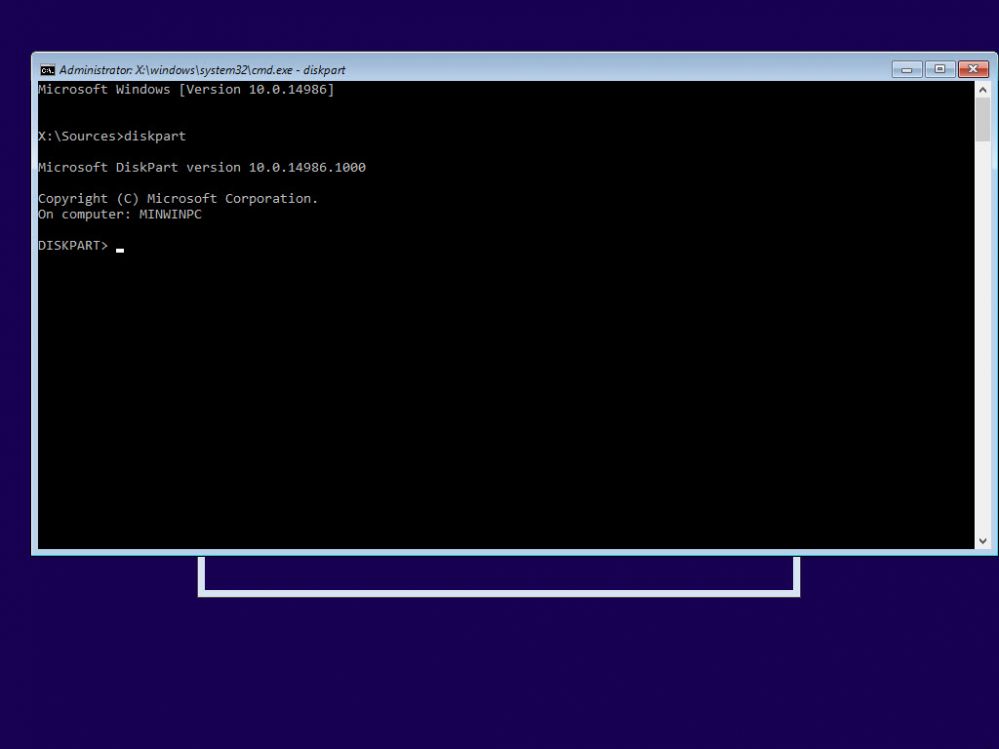
Figure 3
5. Ketik list disk-enter untuk menampilkan harddisk yang kita maskud sudah terhubung/Now, type "list disk" to show the harddisk connected to the client PC (Figure 4).
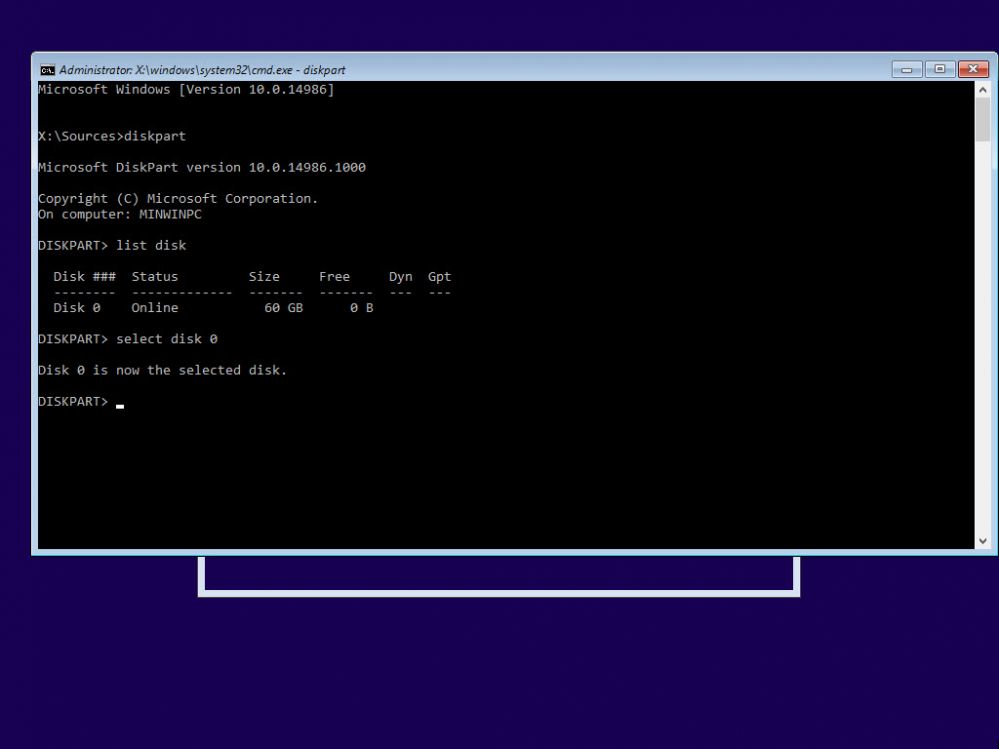
Figure 4
6. Akan muncul hdd yg kita maksud ketik select disk 0 dan tekan enter/ Here, you can see we only have 1 disk connected, so lets choose it using "select disk 0" (Figure 5).
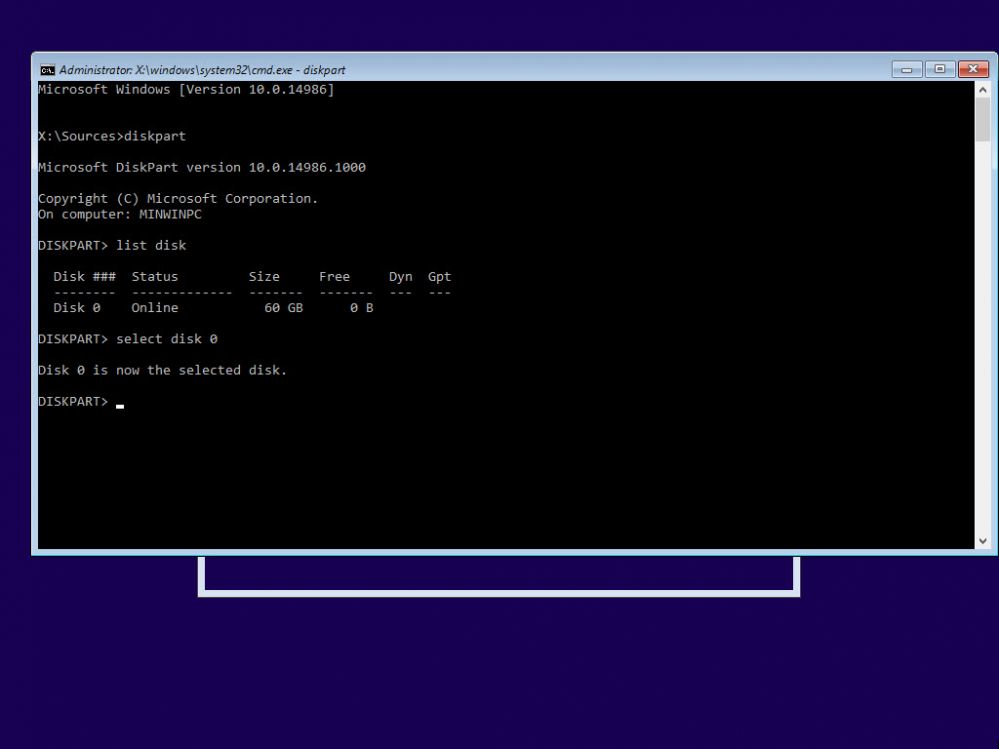
Figure 5
7. Hdd sdh dalam keadaan terpartisi sperti figur 6/As you saw in the image above. the disk already has a partition, if you had other OS before, then you can remove it with "clean" command and convert to MBR if its GPT (Figure 6).
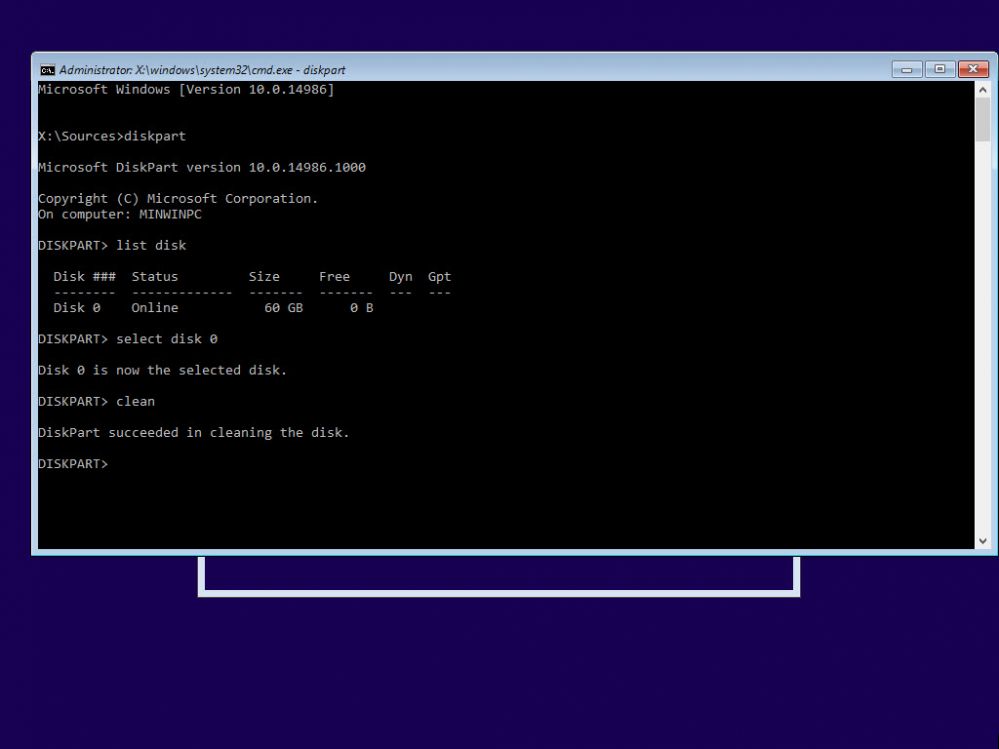
Figure 6
8. Sekarang set partisi menjadi primary ketik create part primary - enter /Now, lets create a primary partition to install windows in. Type "create part primary" and press enter (Figure 7)
Note: Create part primary akan memakan keseluruahan space menjadi satu partisi"create part primary" will use all the space of the disk to create a partition.
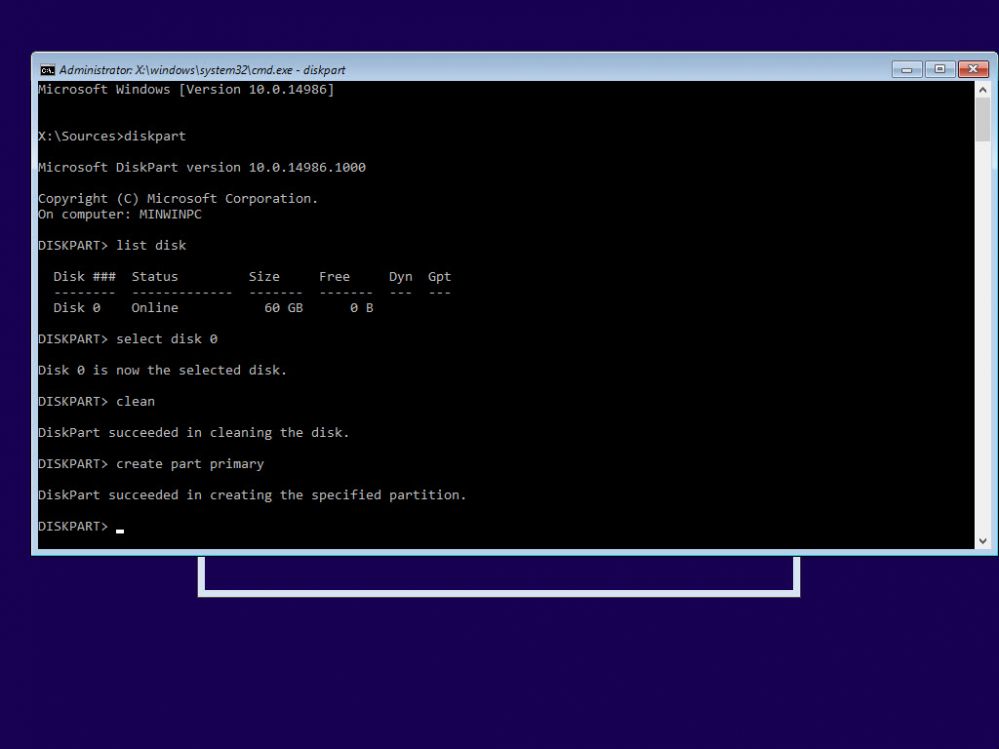
Figure 7
9. Cek dengan ketik list vol-enter akan tampil seperti figur 8 / Let's check the partition is created or not using "list vol" command (Figure 8)
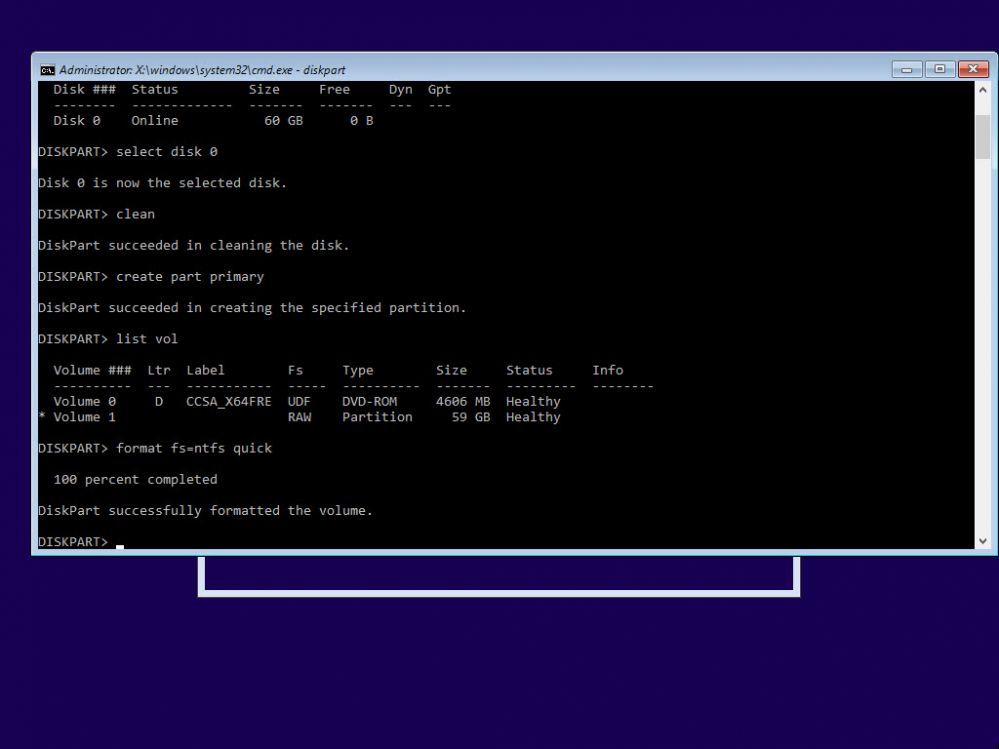
Figure 8
10. Untuk memformat partisi baru dengan file system ntfs, ketik format=ntfs quick-enter/ To format the newly created partition, type "format fs=ntfs quick" and press enter (Figure 9)
Note:Perintah di atas adalah sintaks untuk memformat harddisk dengan file system ntfs secara cepat / fs means file system, and quick makes the format process instant.
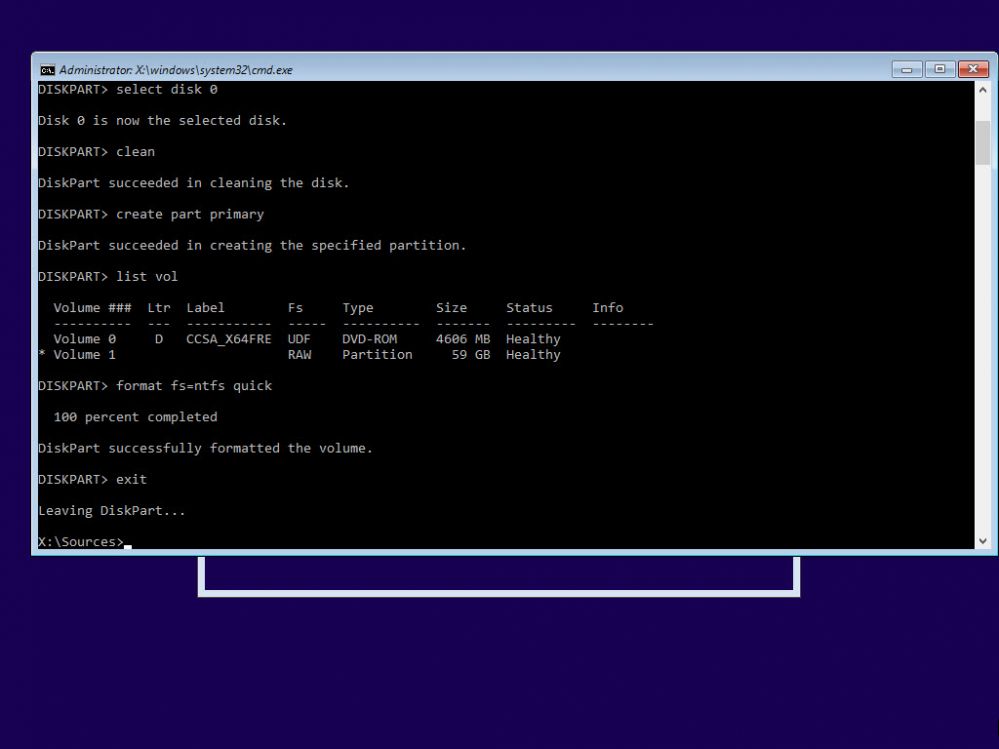
Figure 9
11.Exit/ Now, exit the Disk part mode by typing "exit", then close the command prompt (Figure 10).
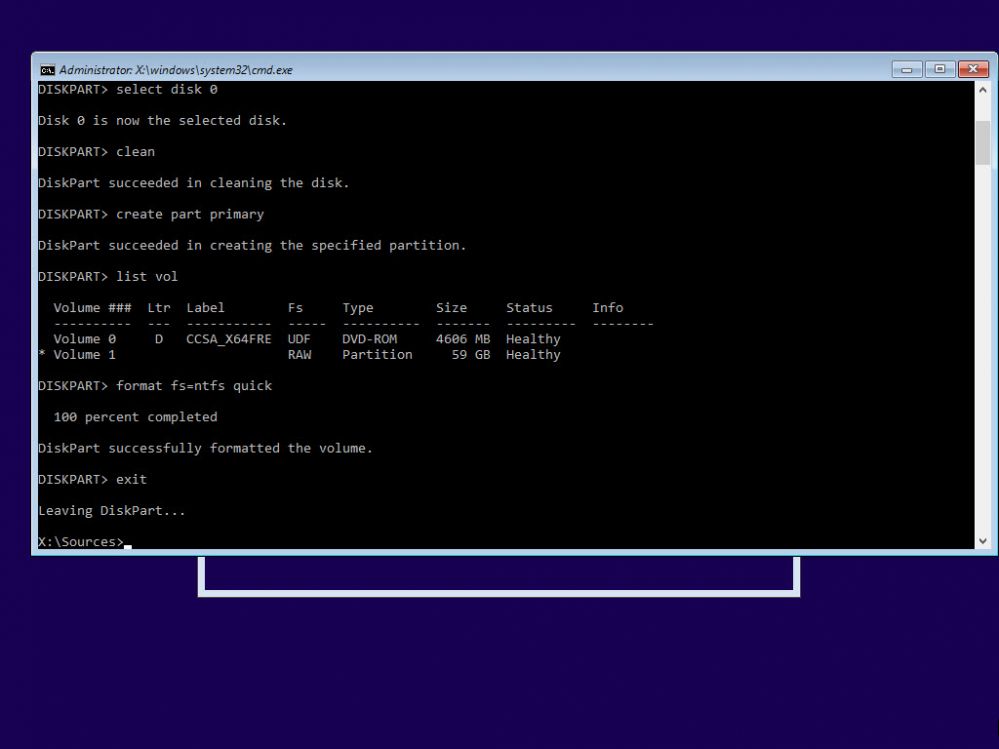
Figure 10
12. Lanjutkan dengan mengklik tombol Next /Continue the install process and once you are at "Where do you want to install Windows?" step, choose the newly created, formatted partition and click "Next" (Figure 11).
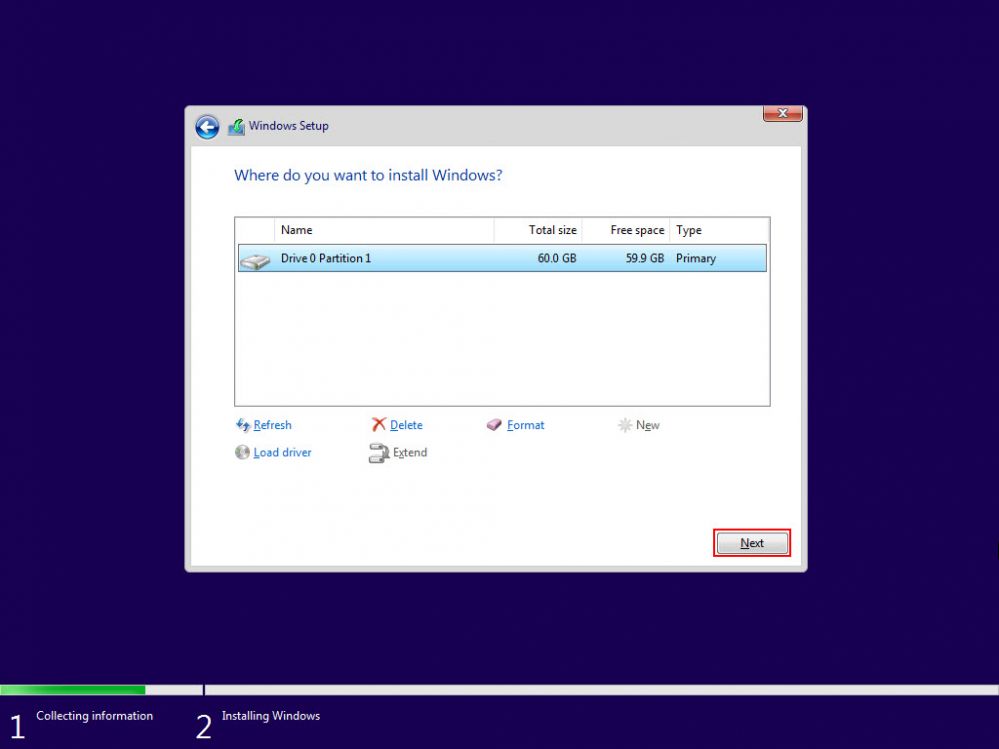
Figure 11
Comments
Post a Comment
Pesan Anda